Launchpad是苹果在OS X Lion(10.7)中推出的应用程序启动器,它试图将iOS的触摸带到Mac操作系统中。与iOS一样,Launchpad在Mac显示器上以简单的应用图标界面显示安装在Mac上的应用程序。点击应用程序图标即可启动应用程序。
注意:本文中的信息适用于通过OS X Lion(10.7)安装macOS Big Sur(11)的Mac。
Launchpad会显示应用程序图标,直到它填满屏幕,然后创建另一个可以通过滑动访问的图标页面,就像在iOS中一样。如果你没有启用手势的输入设备,如Magic Mouse或Magic Trackpad,或内置的触控板,你仍然可以通过单击Launchpad底部的页面指示器在页面之间移动。
在模糊、半透明的背景上显示所有这些图标需要大量的图形处理能力。因此,Launchpad维护了一个数据库,而不是在每次启动应用程序或翻页时构建每个应用程序图标的缩略图。它包括应用程序图标、它们在文件系统中的位置、它们应在Launchpad中显示的位置,以及Launchpad完成工作所需的其他信息。
强制Launchpad重建其内部数据库可以解决你可能遇到的大多数问题。
当你删除数据库并重新启动Launchpad时,它会从数据库中获取信息,并发现包含数据库的文件丢失。然后,Launchpad扫描Mac上的应用程序,抓取它们的图标,并重建其数据库文件。
强制Launchpad重建其数据库的方法因你使用的macOS或OS X版本而异。
除了Launchpad数据库外,OS X Yosemite和更高版本的操作系统还维护了系统保存的数据库的缓存副本,该副本也需要删除。
只要不单击应用程序图标,就可以通过单击Launchpad应用程序中的任何位置退出Launchpad(如果已打开)。
通过单击Dock中的Finder图标或单击桌面菜单栏中的Finder打开Finder窗口。
访问默认情况下操作系统隐藏的库文件夹。如果你之前打开过它,它可能在Finder中,或者你可能需要访问Library文件夹。访问它的一种方法是转到Finder,按住Option键并单击go菜单。然后,选择Library。
在“Library”文件夹中,找到并打开“Application Support”文件夹。
在Application Support文件夹中,打开Dock文件夹。Dock文件夹包含多个文件,包括一个名为desktopicture.db的文件和一个或多个以大写字母和数字组成的虚线集开头、以.db结尾的文件。示例文件名为FE0131A-54E1-2A8E-B0A0A77CFCA4.db。
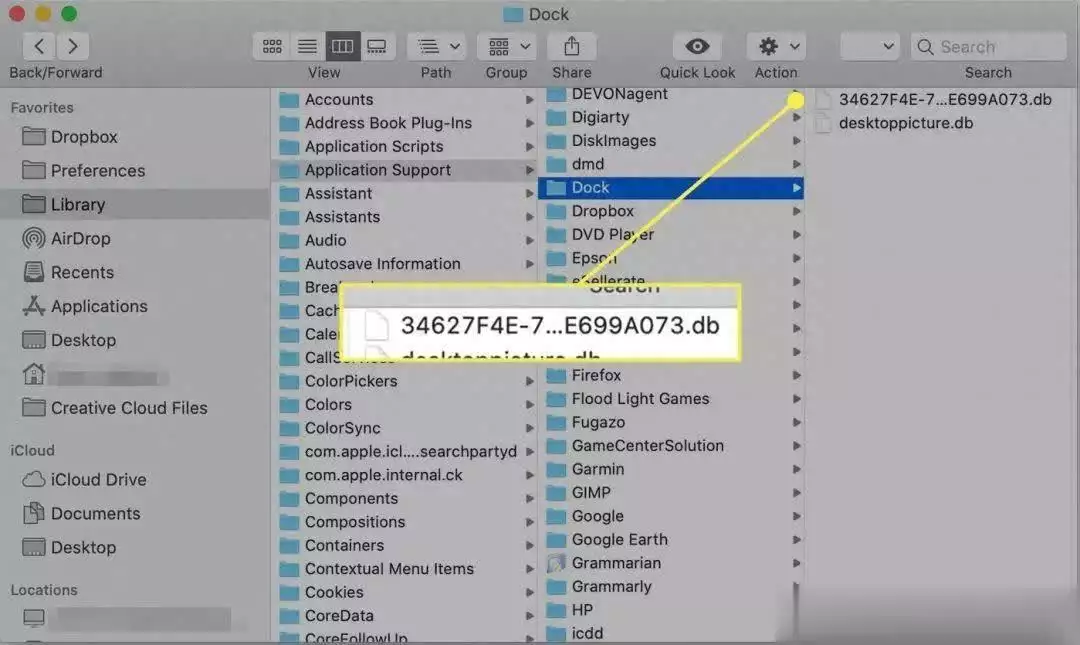
选择Dock文件夹中以.db结尾的文件,并将这些文件拖到回收站。此时,你已删除数据库,但仍需要删除缓存。
启动终端,位于Application>Utilities中。
在终端窗口中输入以下命令:
defaults write com.apple.dock ResetLaunchPad -bool true按Enter或Return键发出命令。
在终端窗口中,输入:
killall Dock按Enter或Return键。
退出终端并重新启动Mac。
下次打开Launchpad时,应用程序会重建所需的数据库。Launchpad首次启动可能需要比平时更长的时间。当它这样做时,Launchpad显示在默认组织中,首先显示Apple应用程序,然后显示第三方应用程序。重新排列Launchpad应用程序以满足你的需求。
早期版本的OS X不维护数据库的缓存副本,因此Launchpad重建过程更短。按照上述相同的过程删除.db文件(步骤1至6),然后重新启动Mac。
Launchpad最糟糕的情况是,你删除的应用程序的图标拒绝消失,图标不会留在你想要的页面上,或者图标无法维持你创建的组织。有时,当你在Launchpad中创建应用程序文件夹时,图标会在下次打开Launchpad时返回其原始位置。
虽然Launchpad的问题可能很烦人,但它从来不是一个会对你的数据或Mac造成伤害的灾难性问题。
注意:Launchpad问题的修复涉及删除系统数据。在继续之前,请确保你有最近的备份。

