作者:David的日常
该篇教程主要讲解GitLab的安装和简单使用
TIP:因为放代码文章保存不了,只能删掉代码部分
GitLab:一个基于Web的Git仓库管理工具和代码托管平台。它提供了一个完整的版本控制系统,允许开发者协同开发、管理和追踪代码变更。
GitLab本地部署有Community Edition(社区版),Enterprise Edition(企业版)两个版本,其中CE版为免费,EE版需要收费。
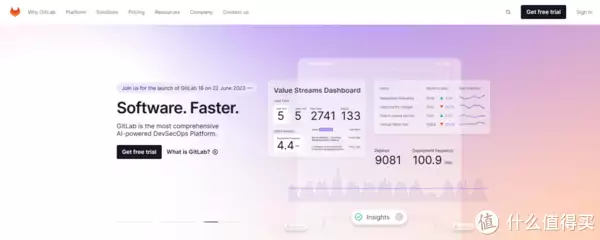
主要流程目录:
1.安装
2.使用
2.1.基础设置
2.2.创建项目
2.3.克隆设置
2.4.拉取项目
2.5.推送代码
3.总结
1.安装
去到应用商店“应用”,搜索“gitlab”
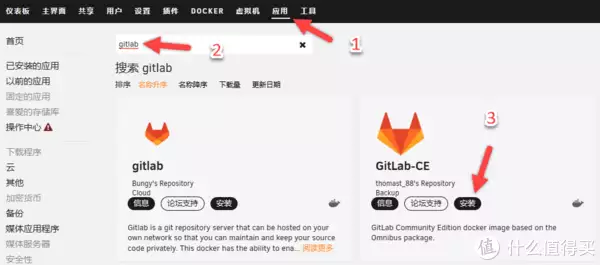
这里默认就行(也可以改一下名称和路径)
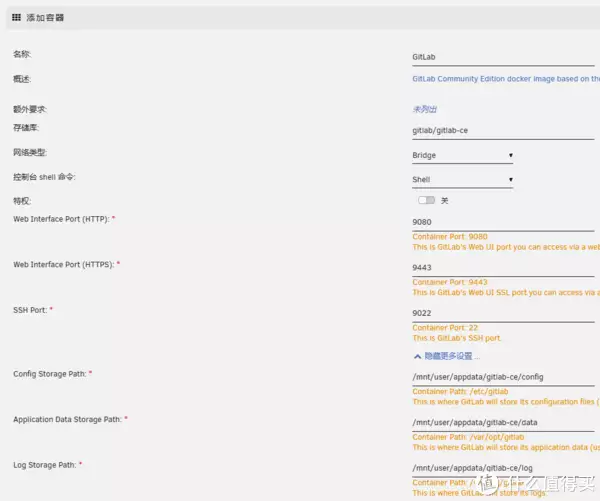
2.使用
初次运行,需要比较长时间等待(可以看日志)
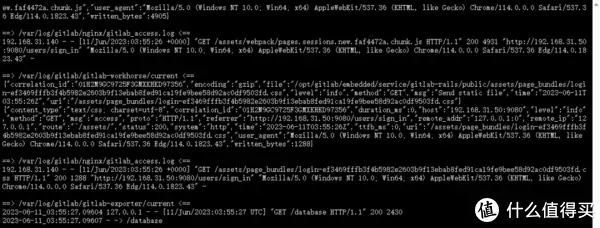
平时启动,出现这个属于正常现象,说明服务还没运行起来
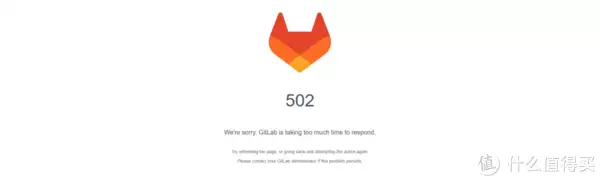
启动成功
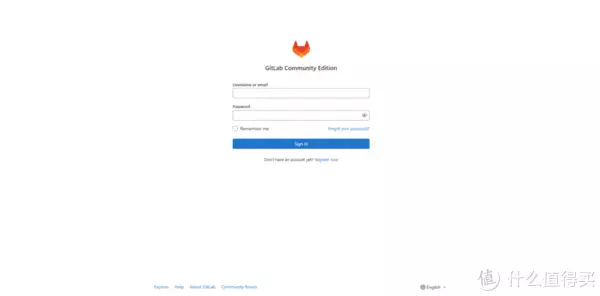
切换中文
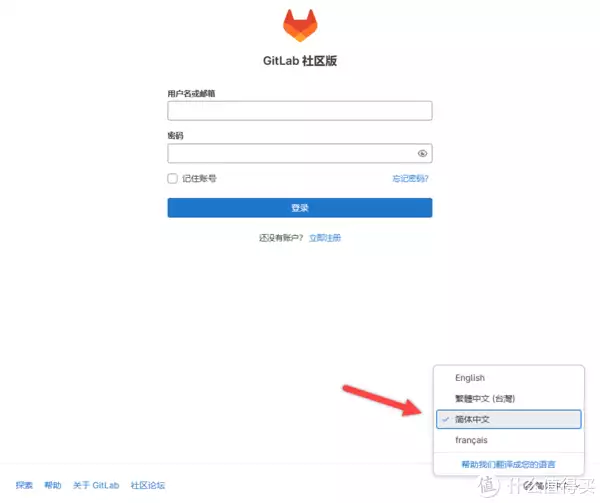
查看管理员密码,来到控制台
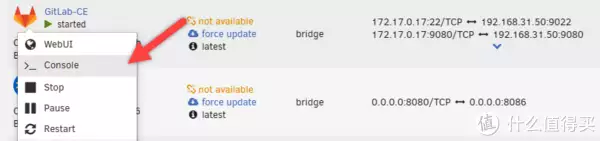
输入下面代码
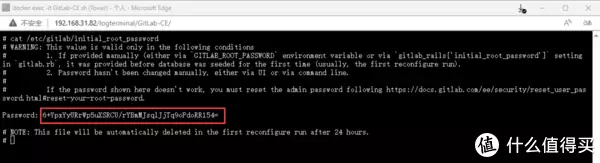
输入用户名和密码进行登录
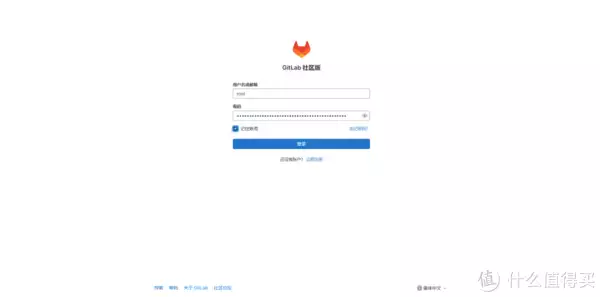
进入面板
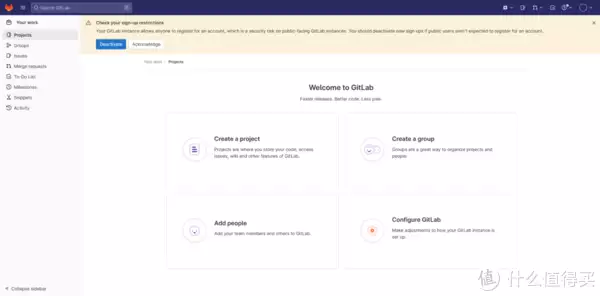
2.1.基础设置
设置语言为中文
点击头像,选择“Preferences”
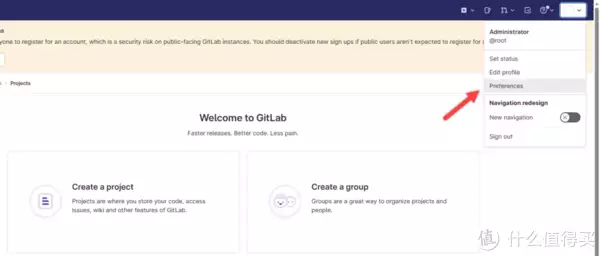
选择中文,点击保存
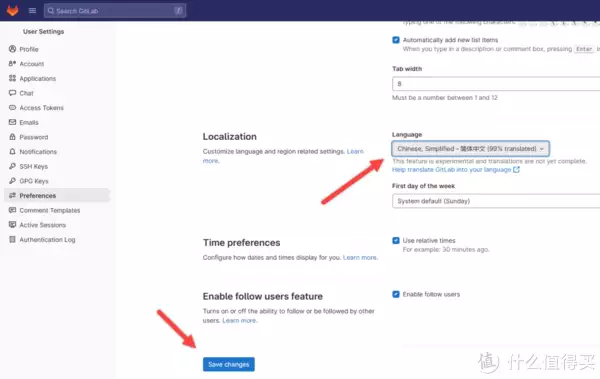
手动刷新网页就行了
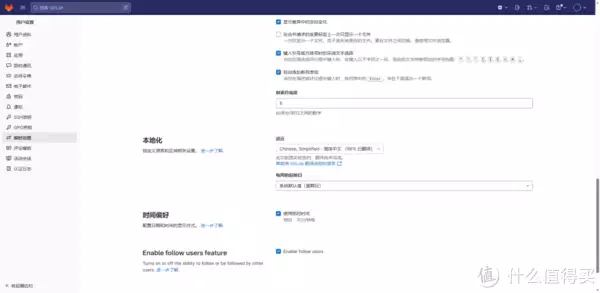
可以看到这里还有很多个性化设置
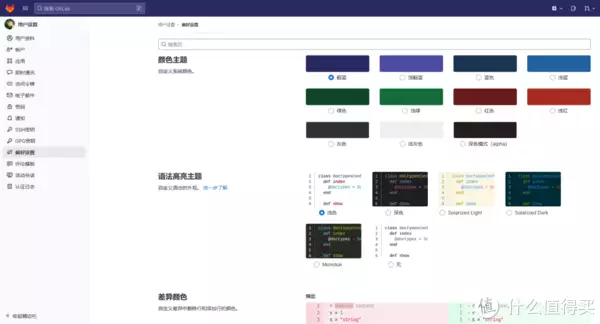
更换头像头像加载不出来,这里我更换一下头像(记得保存更改)
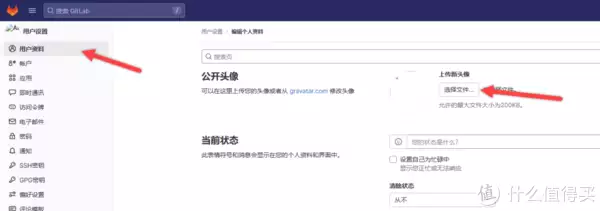
修改密码
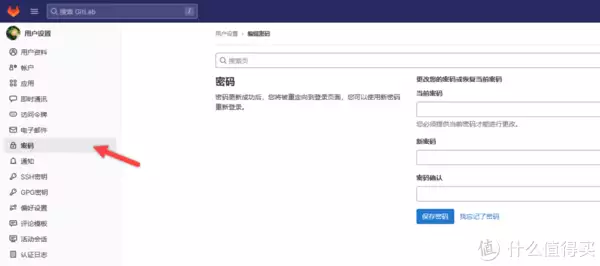
注册限制因为我是一个人用,这里我就停止别人注册了
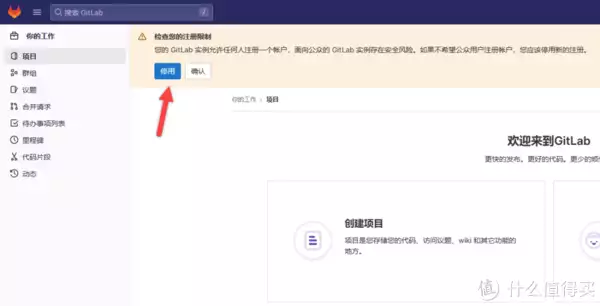
勾选这里取消掉,保存更改

2.2.创建项目
由于**次上手,所以只简单说说个人的简单日常使用
创建一个项目(个人使用我就不创建群组那些了)
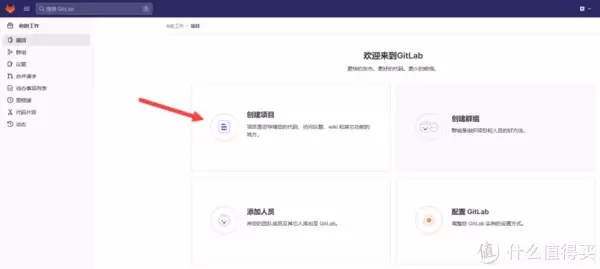
创建一个空白的
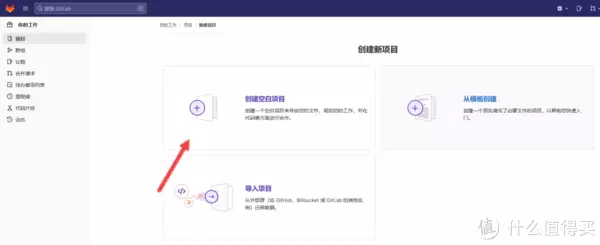
填写一下基本信息就行,还是比较简单的(可见性级别,最好先选择公开)
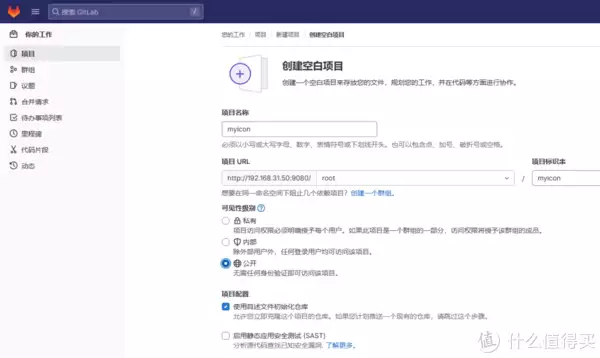
这样就已经创建完成了
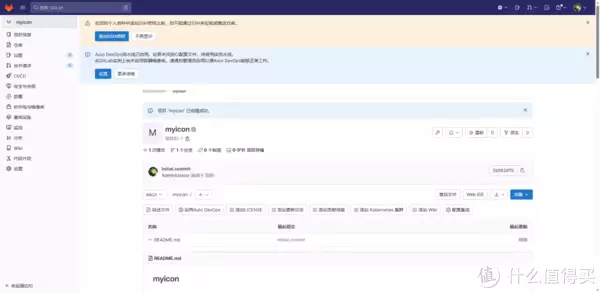
2.3.克隆设置
之所以前面先选择可见为公开,就是因为下面很容易乱(一个就是GitLab克隆这里还需要设置,另外一个就是SSH私有需要设置密钥才能拉下来)
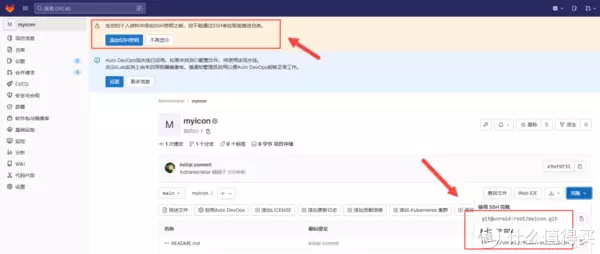
设置HTTP克隆链接
选择管理员,进行管理

设置 -> 通用 -> 可见性与访问控制
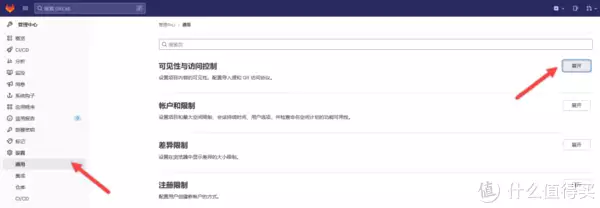
填写URL(当前网页访问的地址)
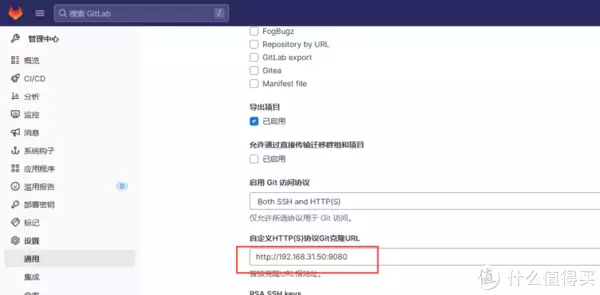
返回项目这里看到HTTP克隆已经变了
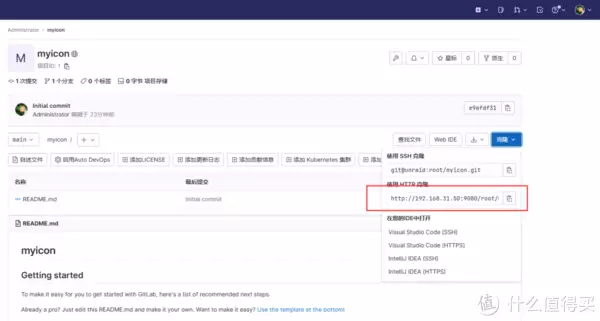
设置完上面,其实Git直接用HTTP拉取就行了
git clone HTTP克隆链接
修改SSH的相对比较麻烦,最简单的好像直接通过映射参数就行(试过好像还是不行),可能是我不太会的原因。只能通过修改配置文件,进行配置了。
关闭应用,来到映射路径“/mnt/user/appdata/gitlab-ce/config”,修改“gitlab.rb”文件
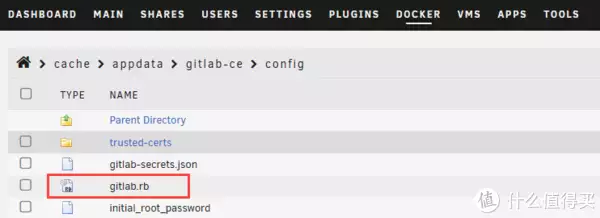
打开文件,搜索“gitlab_ssh_host”,修改为设备的IP(不需要端口)
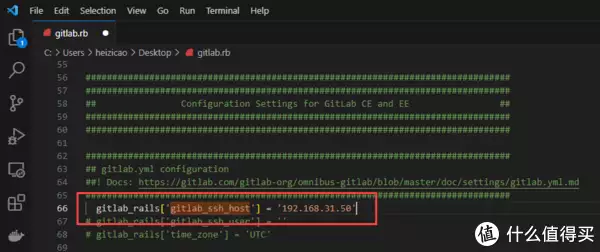
再搜索“gitlab_shell_ssh_port”,修改为22端口的映射端口(我的是9022,如果是22端口,这里不用改)
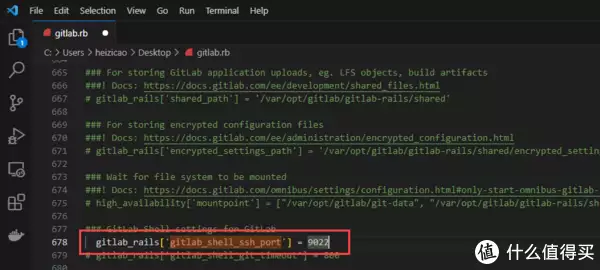
启动GitLab,可以看到SSH克隆链接也变了(默认22端口的话,就是常见的链接形式,指定端口的话就是前面会有ssh://)
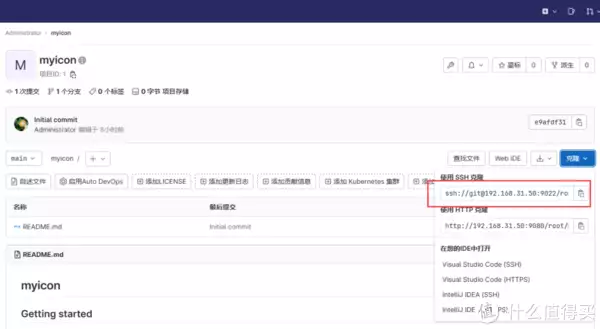
2.4.拉取项目
这里就不详细说了,简单过一遍
安装Git(无脑默认安装)
安装完成,鼠标右键可以看到多了两个Git选项,选择第二个命令行形式
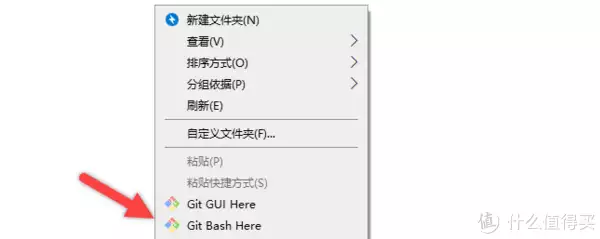
直接拉取刚刚创建的项目
git clone 克隆链接
HTTP进行拉取(没有问题,拉取成功)
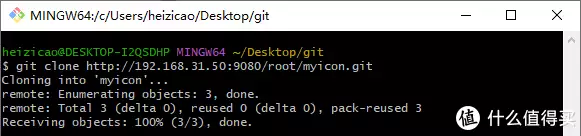
SSH进行拉取(需要先添加SSH密钥)
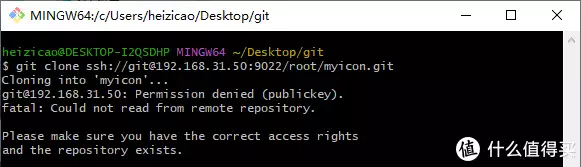
配置用户名与邮箱
git config --global user.name "用户名"
git config --global user.email "邮箱"
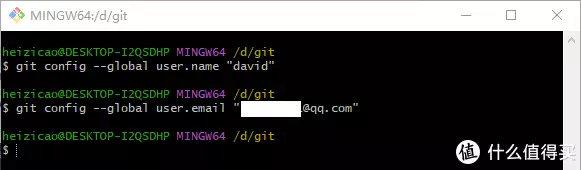
查看配置信息(可以看到已经配置成功)
git config -l
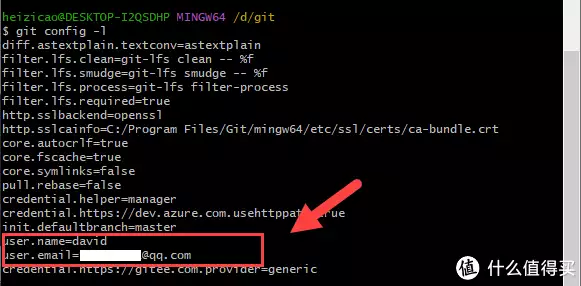
生成SSH密钥(回车就行)
ssh-keygen -t rsa -C "邮箱"
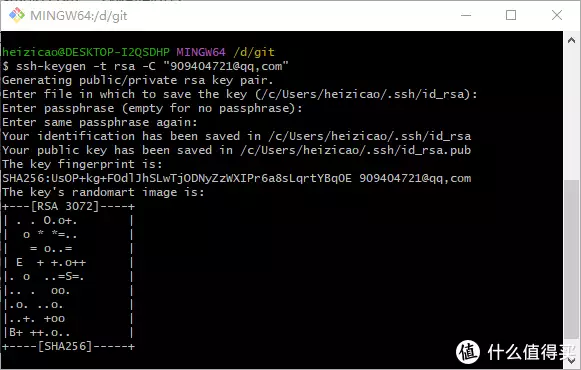
查看公钥(复制上面内容)
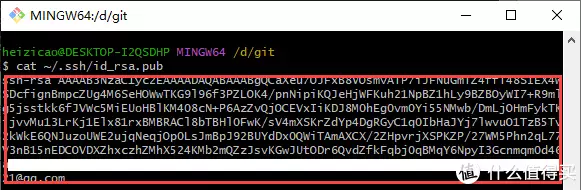
添加SSH密钥
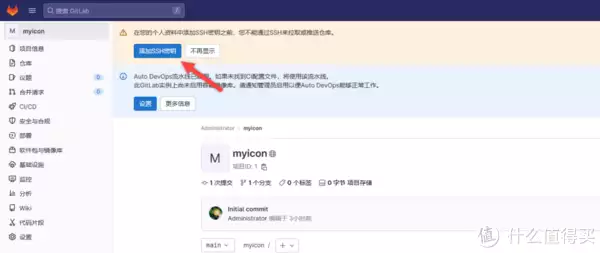
粘贴到上面就行
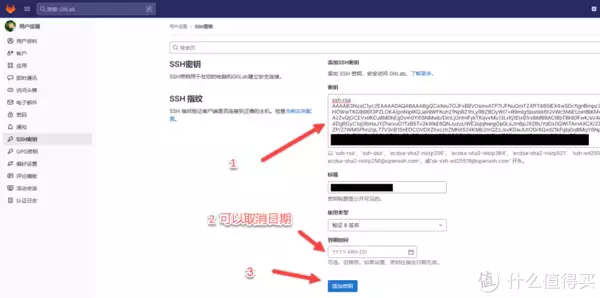
添加成功
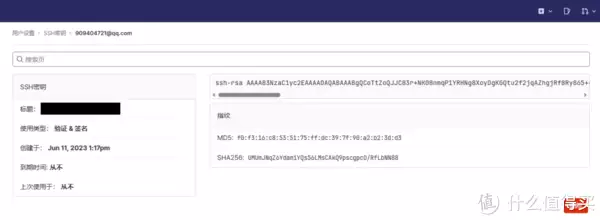
再次SSH拉取没问题了
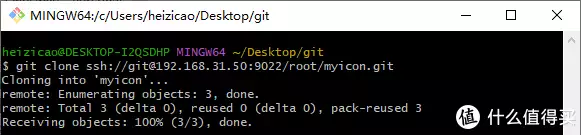
设置仓库为私有仓库左侧,设置 -> 通用 -> 可见性,项目功能,权限
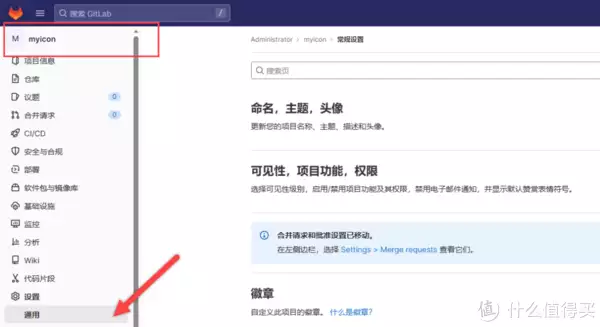
选择私有
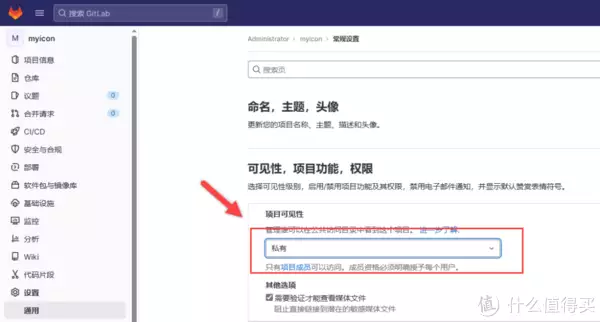
设置完私有,HTTP拉取就需要进行登录了(之前可以直接拉的,说明没有问题了)
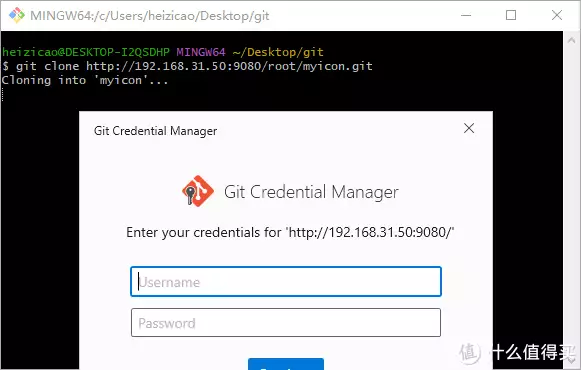
SSH拉取没问题(因为已经设置密钥了)
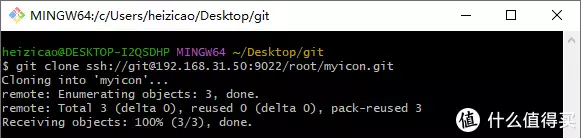
2.5.推送代码
这个就是从GitLab拉取下来的项目
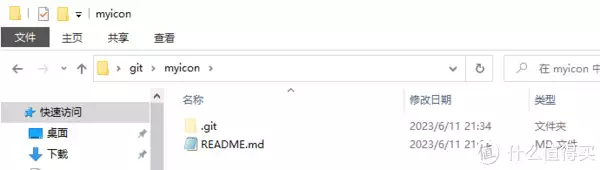
修改以后
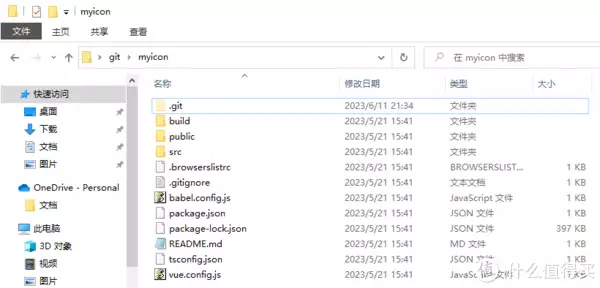
查看当前状态(可以在这里看到修改的内容)
git status
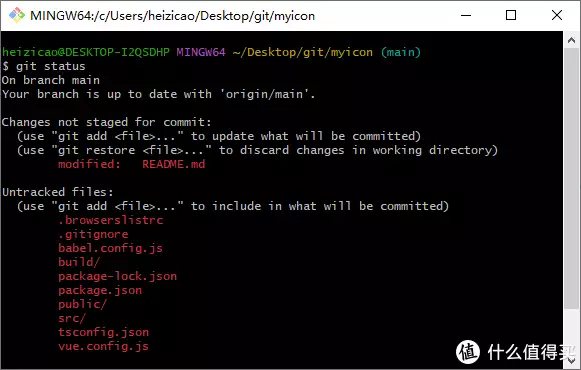
添加全部文件到git 暂存区
git add .
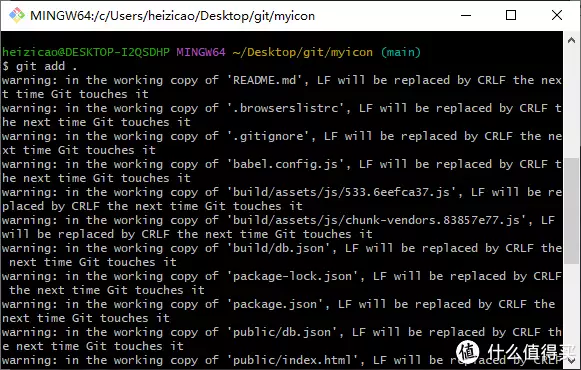
添加注释信息
git commit -m 注释信息
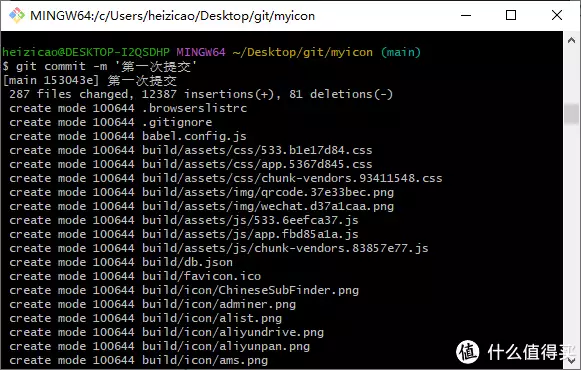
提交代码到远程仓库(如果是默认主分支,可以直接使用:git push)
git push -u origin 分支名
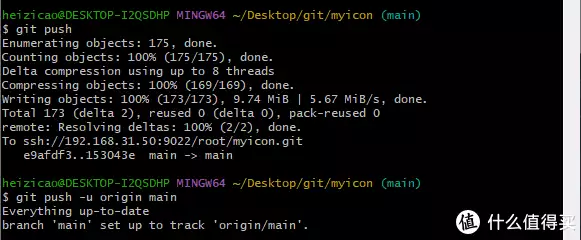
GitLab仓库已经看到提交的文件了
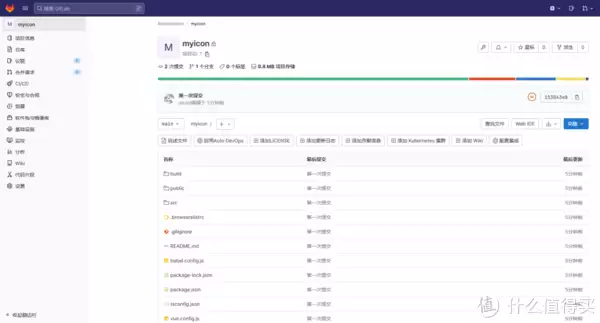
3.总结
使用体验还是挺不错的,首先就是很多人也用这个,所以遇到不会的搜索也很方便。功能确实很丰富,虽然功能多,但是找起来也很方便(逻辑分类的很好)。
资源占用情况,只能说恐怖如斯,不管是CPU还是内存都是一场考验阅读更多NAS存储精彩内容,可前往什么值得买查看
