作者:羊刀仙
威联通自带有 Ubuntu Linux 工作站,相信不少朋友都有体验过或正在用,本期我就来讲解一下如何在Ubuntu 挂载NAS中的文件夹
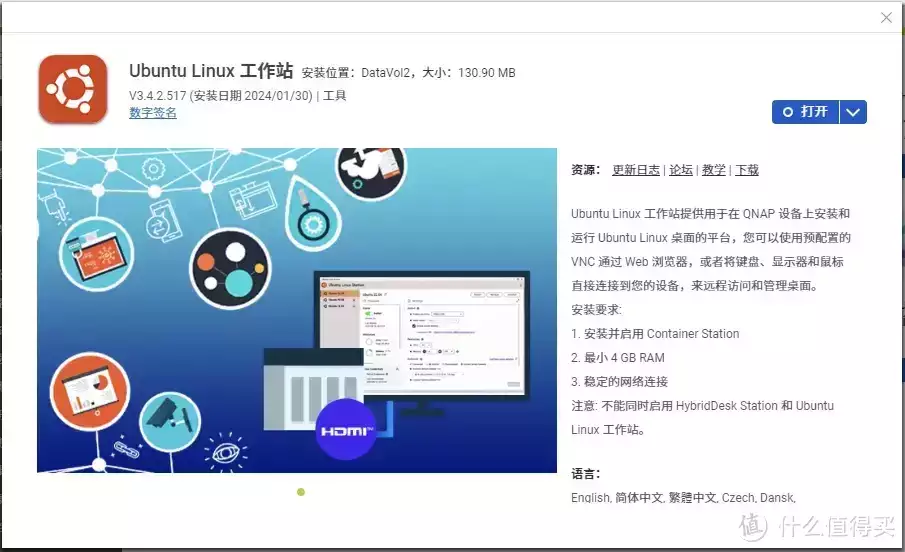
首先去NAS端控制台,开启NFS服务,如下图所示全部勾选后点击【应用】
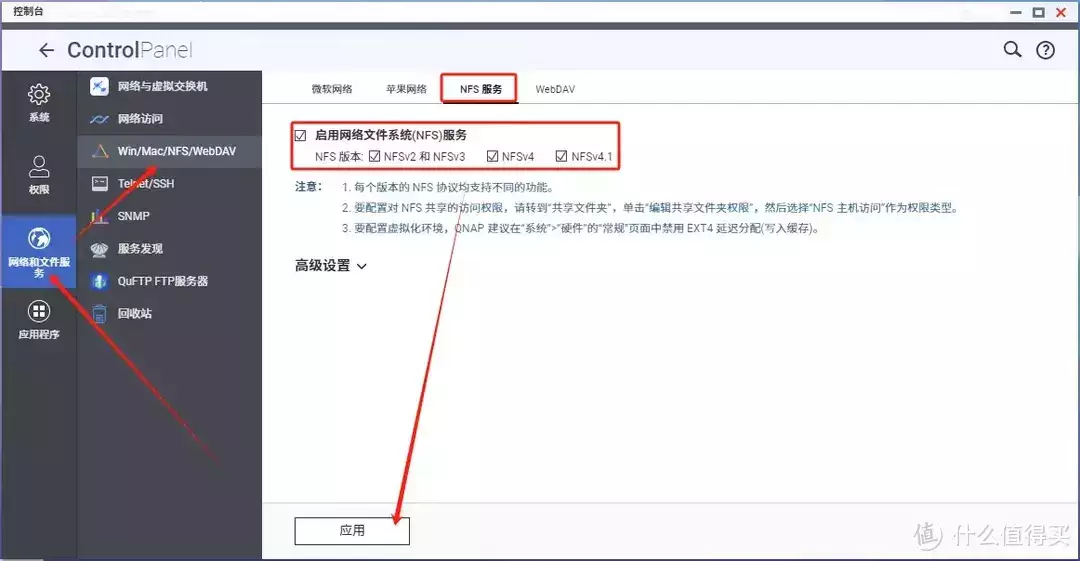
接下来,我们去给共享文件夹NFS权限,【权限】【共享文件夹】,选择任一共享文件夹进行权限设置
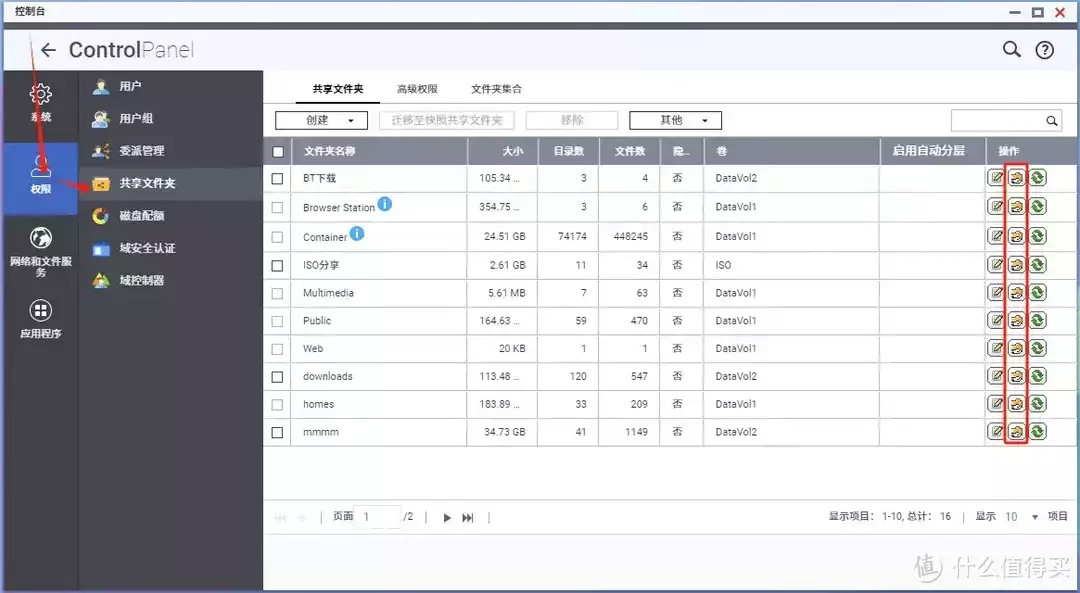
选择权限类别【NAS主机访问】
勾选【访问权限】,勾选【sync】,点击【应用】后,“mmmm”共享文件夹赋权完成
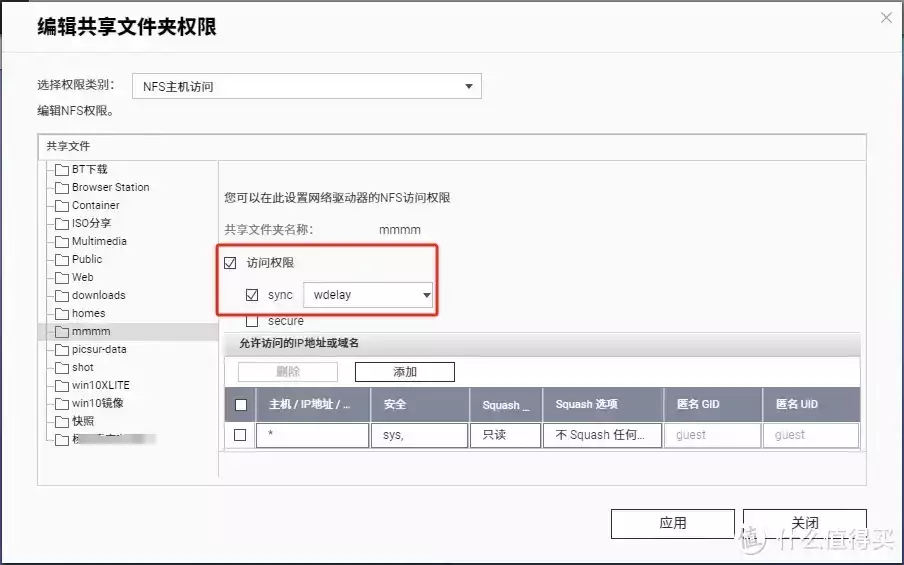
打开Ubuntu Linux工作站,如果是**次安装,登陆密码跟咱们NAS对应登录密码相同。同Windows一样,桌面位置右键,选择打开【open Terminal 】命令行界面
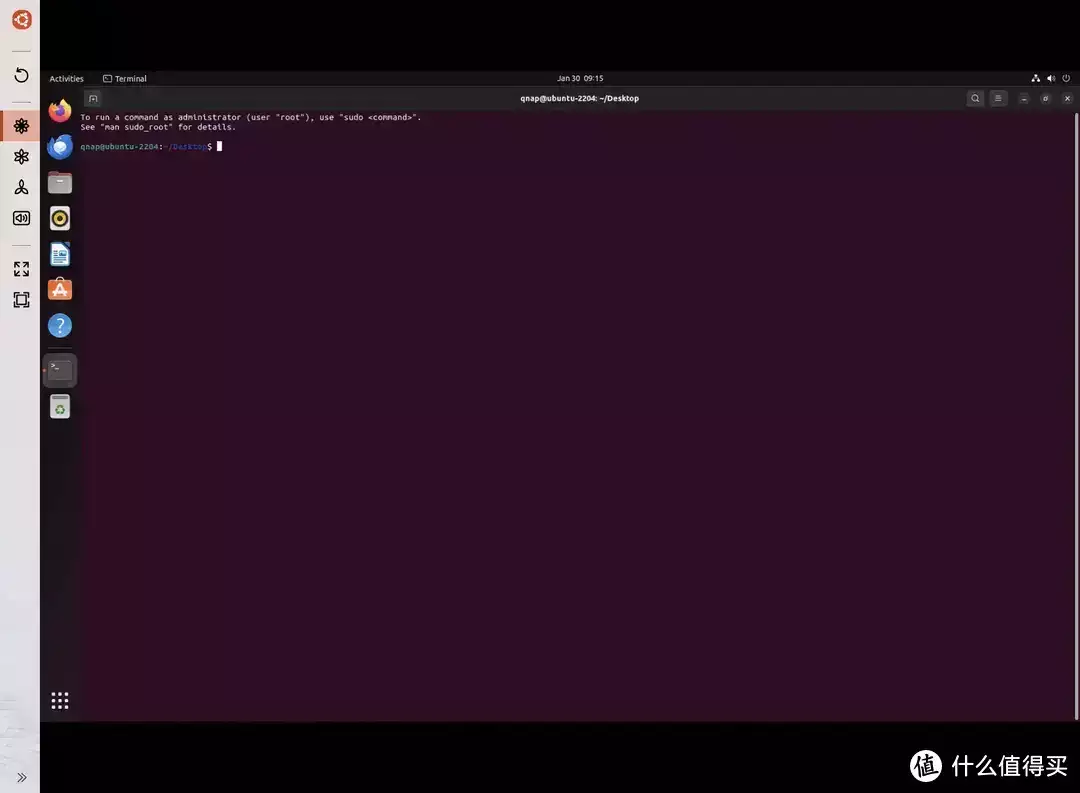
输入以下命令,切换至root用户;密码为NAS对应登陆密码,输入完毕后按回车键即可
sudo -i # 切换root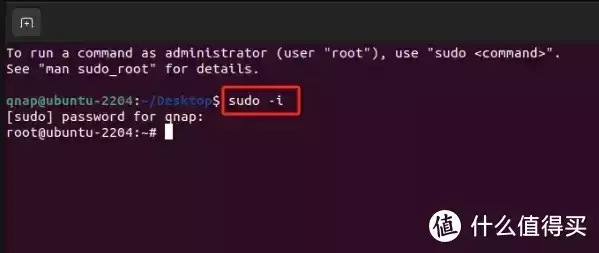
输入以下命令,安装相关工具
sudo apt-get install nfs-common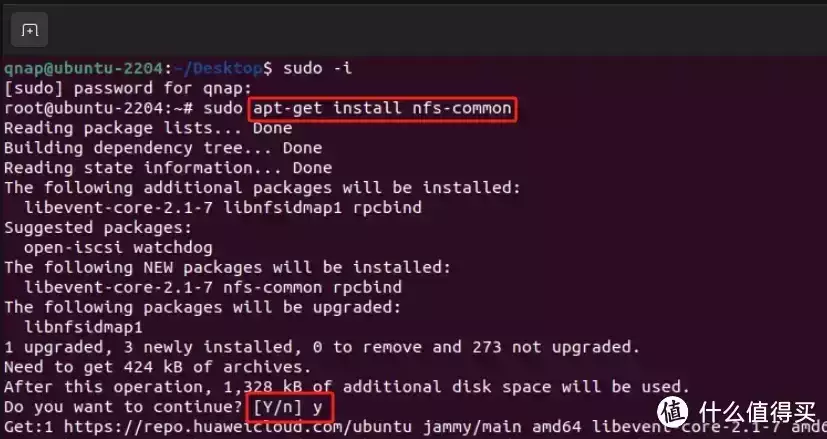
中间输入一次“y”后按下回车键,后续等待安装完毕即可
测试挂载,先测试NAS端是否有可以挂载的文件夹,输入以下命令
showmount -e 192.168.50.11 # NAS对应IP地址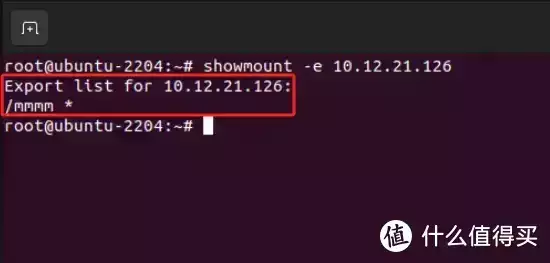
出现以上类似结果则代表可以挂载,如果什么都没有输出,说明NAS开启有问题,建议回头好好设置,或者排查网络问题,例如权限、防火墙等设置。
开始挂载
我们一般习惯于在 /mnt 目录下进行挂载,当然也可按需求在其它位置
如果输入“ll”并回车,若没出现目录列表,可以先输入"cd /"跳转到根目录,然后再输入“ll”
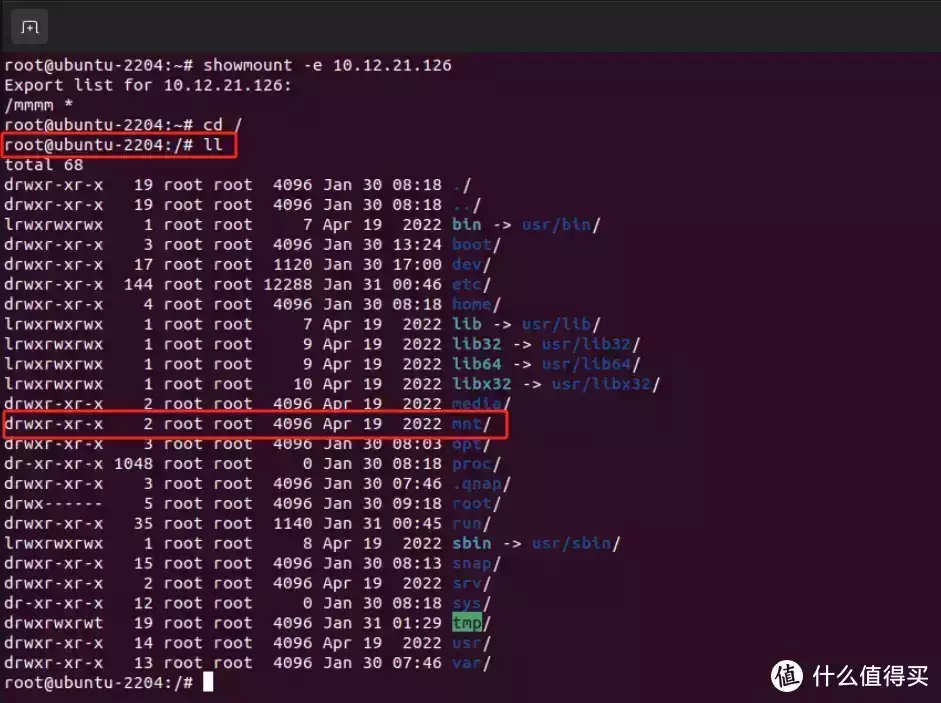
输入以下命令,创建挂载目录,我创建的文件夹命名为“guazai”
cd /mnt # 跳转进入mnt mkdir xxx # 创建名为“xxx”的文件夹,这里各位自行命名 cd /mnt/xxx # 跳转进刚创建好的文件夹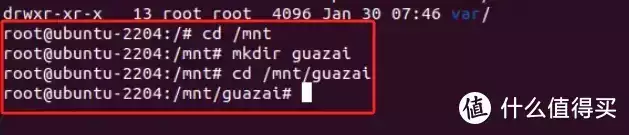
接下来继续输入命令
cd # 跳转回目录 mount -t nfs 10.12.21.126:/mmmm /mnt/xxx # 注释太多放在下面 cd /mnt/xxx # 进入挂载目录 ll # 列出文件夹下的所有文件信息10.12.21.126:/mmmm为我们NAS端可挂载的NAS共享文件夹路径,/mnt/xxx为我们刚刚在ubuntu创建的用于挂载的目录
输入完毕后,可以看到挂载成功,这是咱们之前搭建Navidrome的曲目仓库
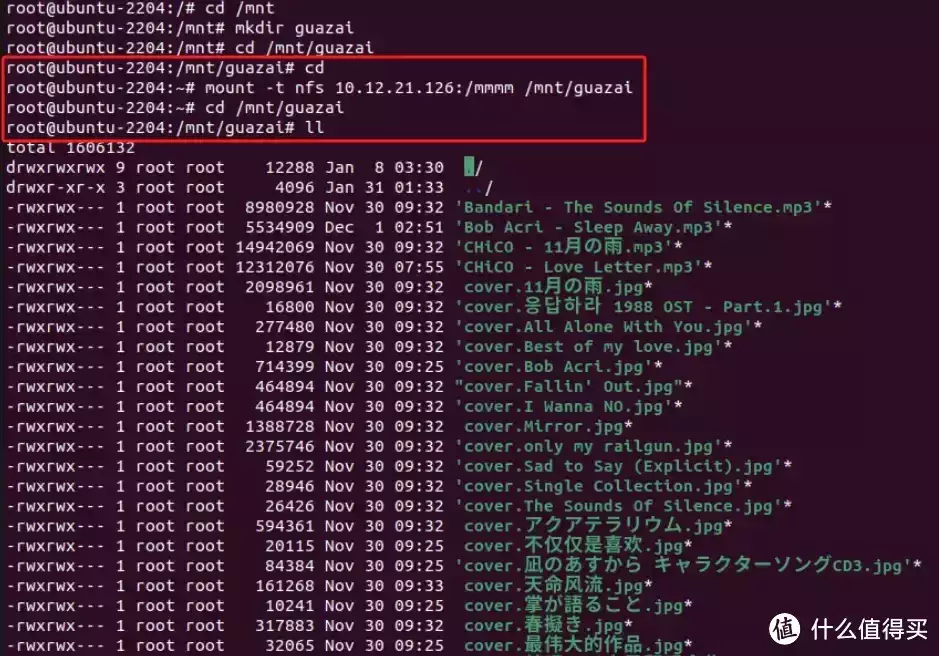
输入以下命令,就可以看到我们挂载NAS的数据
df -h # 显示文件夹下所有挂载的文件系统可用空间
输入以下命令并回车即可
umount /mnt/xxx # xxx对应上文创建的文件夹名称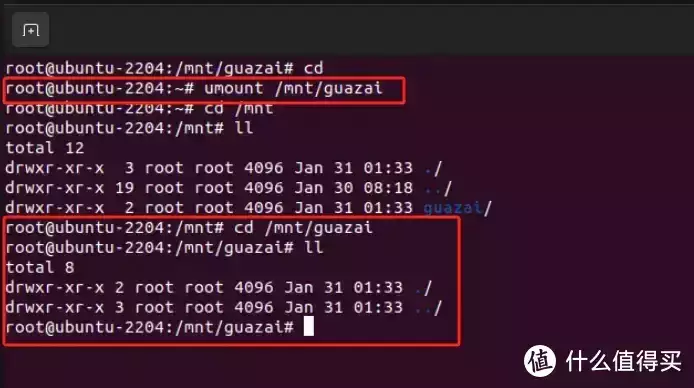
本篇到此结束,欢迎大伙评论区留言交流讨论分享,后续我也会定期分享好用、好玩的Docker项目及NAS使用经验,喜欢的朋友记得点赞、收藏、关注咱们下期再见!
阅读更多网络存储精彩内容,可前往什么值得买查看
